
Step 3: Tap Accounts to navigate to the accounts section. That is also the window where you add new OneDrive accounts. That opens up a new Microsoft OneDrive window where you can customize and make changes to the OneDrive account connected to your PC. Step 2: Next up, select Settings from the list of options on the OneDrive menu. Step 1: Right-click the OneDrive icon in the notification area of your PC’s system tray, i.e., the bottom-right corner of the Taskbar. To add a second account, follow the steps below. Step 5: Now that you’re logged in, the first OneDrive account is connected to your Windows computer, and you can access and manage its content from your PC’s File Explorer. Step 3: On the new window that pops up, tap a preferred Microsoft account already connected to your PC or enter the credentials for a new account. If you don’t have OneDrive installed on your device, you can install it from the Microsoft Store app, the Microsoft website, or the official OneDrive website. Step 1: Tap the Windows key on your keyboard, scroll through the list of apps, and tap OneDrive to launch it.
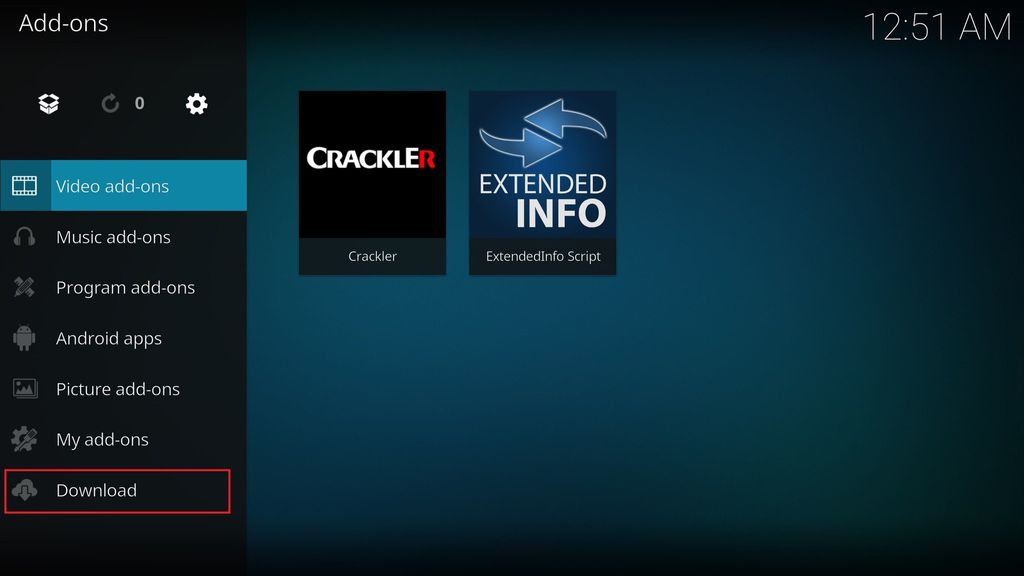
Otherwise, skip to the next section (Adding a Second OneDrive Account) below. If you have no OneDrive account previously linked to your Windows PC, follow the steps below to do that.


 0 kommentar(er)
0 kommentar(er)
